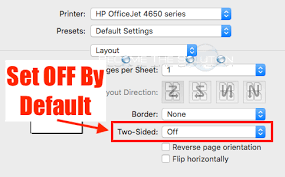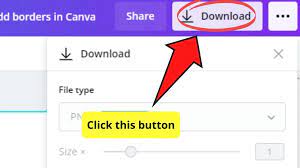Looking to print double sided on your Mac? This article will guide you through the process step by step.
You’ll learn how to set up your printer, adjust print settings, and troubleshoot common issues.
Plus, we’ll share some advanced tips and tricks to make double sided printing a breeze.
With our help, you’ll be able to save paper and time by efficiently printing your documents double sided on your Mac.
Let’s get started!
Setting Up Your Printer for Double Sided Printing on Mac
To set up your printer for double-sided printing on a Mac, you’ll need to access the printer settings. It’s a simple process that can save you time and paper.
First, go to the Apple menu and select ‘System Preferences.’ Then, click on ‘Printers & Scanners.’ Choose your printer from the list on the left-hand side.
Next, click on the ‘Options & Supplies’ button. In the new window that appears, look for the ‘Driver’ or ‘Features’ tab. Here, you should find an option for ‘Two-Sided Printing’ or ‘Duplex Printing.’ Check the box next to this option to enable double-sided printing.
Adjusting Print Settings for Double Sided Printing on Mac
When adjusting your settings on a Mac, you can easily enable double sided printing.
To do this, first open the document you want to print.
Then, go to the File menu and select Print.
In the Print dialog box, click on the Copies & Pages dropdown menu and choose Layout.
From there, you will see an option for Two-Sided.
Click on the checkbox next to it to enable double sided printing.
You can also choose whether you want to print on the long edge or the short edge of the paper.
Once you have made your selections, click on the Print button to start the double sided printing process.
Now, your Mac will automatically print your document on both sides of the paper, saving you time and resources.
Printing Double Sided Documents From Mac Applications
You can easily enable double sided printing on your Mac by adjusting the settings in various applications.
To start, open the document you want to print and go to the ‘File’ menu. Select ‘Print’ and a print dialog box will appear.
Look for the ‘Layout’ or ‘Print Options’ section and find the option for double sided printing. It may be labeled as ‘Two-Sided’ or ‘Duplex.’ Once you’ve located it, simply check the box to enable double sided printing.
Additionally, you can choose whether you want the document to flip on the short edge or the long edge.
After making your selections, click ‘Print’ and your document will be printed double sided.
It’s a quick and convenient way to save paper and reduce waste.
Troubleshooting Common Issues With Double Sided Printing on Mac
If you’re experiencing issues with double sided printing on your Mac, one possible solution is to check the printer settings for any errors. Sometimes, the settings may not be properly configured, causing the problem.
To do this, go to the ‘Print’ menu and select ‘Print Settings’ or ‘Printer Properties.’ Look for an option that allows you to enable or disable double sided printing. Make sure it is turned on if you want to print on both sides of the page. Additionally, ensure that the paper size and type settings are correct.
If the issue persists, try restarting your Mac and printer, as this can sometimes resolve connectivity problems.
Advanced Tips and Tricks for Double Sided Printing on Mac
One way to enhance double sided printing on a Mac is by adjusting the printer preferences. To do this, click on the ‘Print’ option in the file menu and select the printer you want to use.
Once the print dialog box appears, look for the ‘Two-Sided’ or ‘Duplex’ option and check the box next to it. This will enable the double sided printing feature for your document.
Additionally, you can customize the settings further by choosing whether to flip on the long edge or the short edge. Depending on your printer model, you may also have the option to print double sided in reverse order.
Conclusion
In conclusion, printing double-sided on your Mac is a convenient and eco-friendly option. By following the steps outlined in this article, you can easily set up your printer and adjust the print settings for double-sided printing.
Additionally, you have learned how to print double-sided documents from various Mac applications. In case you encounter any issues, the troubleshooting section provides solutions to common problems.
Lastly, the advanced tips and tricks offer additional ways to enhance your double-sided printing experience on Mac.
Happy printing!