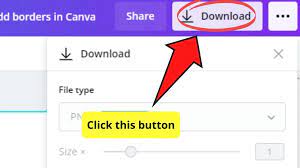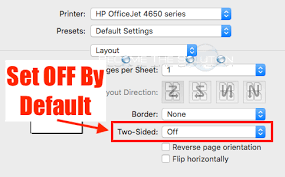Are you ready to bring your Canva designs to life with the power of print?
In this article, we’ll show you how to navigate the world of printing on Canva.
From setting up your design for print to choosing the right specifications, we’ve got you covered.
We’ll even troubleshoot common printing issues along the way.
So grab your designs and get ready to make them tangible – let’s dive into the exciting world of printing on Canva!
Setting up Your Canva Design for Print
Now you need to adjust the dimensions and resolution of your Canva design for print.
To do this, go to the ‘File’ menu and select ‘Resize’ from the dropdown options. Make sure to choose the appropriate dimensions for your desired print size. If you’re unsure, you can refer to the printing specifications provided by your printing service.
Additionally, you should also adjust the resolution of your design. A resolution of 300 dots per inch (DPI) is generally recommended for high-quality print output.
To change the resolution, select ‘File’ and then ‘Download’ from the menu. Choose the ‘PDF – Print’ option and customize the resolution settings.
Once you’ve made these adjustments, your Canva design will be ready for print.
Choosing the Right Print Specifications in Canva
To make sure you get the best results, you’ll want to select the appropriate specifications for your print in Canva. When printing your design, it’s crucial to consider factors like paper size, orientation, and resolution.
Canva offers a wide range of options to cater to your specific needs. Firstly, choose the right paper size based on your intended output, whether it’s a standard letter size or a custom dimension.
Next, select the orientation that best suits your design, whether it’s portrait or landscape.
Lastly, ensure that you set the resolution to a high quality to maintain clarity and sharpness in your print.
Exporting Your Canva Design for Print
When exporting your design, you’ll want to make sure you choose the correct file format that is compatible with the printing service you plan to use. Canva offers various file formats for exporting your designs, such as PDF, PNG, and JPEG.
The file format you choose will depend on the specific requirements of the printing service. For example, if you’re printing your design at a professional print shop, they may prefer PDF files for high-quality printing. On the other hand, if you’re printing at a local print shop or using an online service, they may accept PNG or JPEG files.
It’s important to check with the printing service beforehand to ensure you’re using the right file format and avoid any issues with the printing process.
Printing Options and Considerations for Canva Designs
Choosing the correct file format for exporting is crucial to ensure compatibility with the printing service. When it comes to printing your Canva designs, there are a few options and considerations to keep in mind.
First, you want to make sure that the file format you choose supports high-resolution printing. PDF is a commonly used format for this purpose, as it preserves the design elements and can be easily opened by most printers.
Another important consideration is the color mode. If you’re printing in full color, make sure to export your design in CMYK mode to ensure accurate color representation.
Lastly, don’t forget to include bleed in your design if necessary. This extra space will ensure that your design extends all the way to the edge of the printed page.
Troubleshooting Common Printing Issues in Canva
If you’re experiencing printing issues with your designs in Canva, there are some common troubleshooting steps you can try.
First, check if your printer is properly connected to your computer or device. Ensure that it has enough paper and ink or toner.
Next, double-check the print settings in Canva to make sure they are correct. Adjust the paper size, orientation, and quality settings if necessary.
If the issue persists, try printing from a different browser or device. Sometimes, clearing the cache or cookies can also help resolve printing problems.
Lastly, if none of these steps work, reach out to Canva’s customer support for further assistance. They are available to help you troubleshoot and resolve any printing issues you may encounter.
Conclusion
So now you know how to print on Canva! By following the steps outlined in this guide, you can easily set up your Canva design for print, choose the right print specifications, export your design, and consider printing options.
Remember to troubleshoot any potential printing issues that may arise. With Canva’s user-friendly interface and a little bit of practice, you’ll be able to create beautiful printed materials that will impress everyone.
Happy printing!